
X-Setup Options
X-Setup lets you change hidden options of many programs. But there are a few of its own options that you can change too...
To find out what each item does, click on the name of its tab page below:
You can also have a look at:
Security
Safe Mode: Activate Safe Mode
If this option is enabled, then X-Setup will ask your permission before any of the plug-ins or wizards are allowed to make changes to your system. If you do not give your permission, the plug-in or wizard will be shut down and disabled until you run it again. For more information about this, see the Safe Mode topic.
Warning Messages: Display a warning message when activating a system critical plug-in
If this option is enabled, X-Setup will warn you before running potentially dangerous plug-ins and wizards, giving you a choice to proceed with them enabled, or to disable them for maximum safety. Some plug-ins and wizards should be used carefully to avoid accidental mistakes, improper values for certain settings, or settings that are known to cause problems on some systems. With these types of plug-ins and wizards you should take great care when changing options. If you are sure that you have selected a value option and the setting will work properly on your system, you may continue by simply clicking "Yes" when prompted to allow the plug-in or wizard to be enabled.
Display
Configure Font
This setting lets you change the font used to display text in X-Setup. If you are using a high resolution you may wish to use a larger font, while on lower resolutions a smaller font size may be in order. This setting also lets you specify your own preferred font for use within X-Setup, which can be any font which is installed on your computer. X-Setup's default font is "Tahoma" with a size of 8. Suggested fonts are Arial, MS Sans Serif (the default Windows fault), but some users like to use Lucida Sans.
Hide: Display Plug-ins that are system critical
As mentioned above in Security, some plug-ins are system critical. If you don't want to run the risk of accidently changing an important setting, you can hide all System Critical plug-ins by disabling this option. That way, they won't appear in the X-Setup plug-in UI. Note: This option has no effect when using Wizards.
OS Version: Display only plug-ins that are designed for the current Operating System (OS)
Some plug-ins only work under certain Operating Systems (OSs), for example some only work under Windows 2000. If you want, you can hide all the plug-ins which won't work with your OS.
Even if you don't enable this option, most plug-ins which aren't designed for your current OS will be disabled, so you won't be able to run them anyway.
LogFile
LogFile Details
There are three levels of log files which X-Setup will keep. Level 0 disables X-Setup's logging facility, so no logfile is produced. Level 1 will log the more important events to the logfile, but it won't log specific actions. Level 2 logs all events and all actions you have performed using X-Setup, and creates a more detailed log, which could be useful if you accidently change an option and want to revert it back but couldn't remember where it was. If you ever need technical support, our X-Setup support team may ask that you post your logfile, so that we can find out what you changed and give you details about how to change it.
A quick summary:
Level 0: No log is created.
Level 1: Only the more important events are logged.
Level 2: Everything is logged, including all changes you have made to your configuration.Note: You must restart X-Setup for this change to take effect.
Default folder to store logfile
Normally, X-Setup creates its logfile in your Temporary Files folder (usually C:\Windows\Temp or C:\Temp), but you can change the default folder here. If you use X-Setup a lot, it is a good idea to change it, because if you wipe the contents of your Temporary Files you will also loose the logfile.
Main Folders
Plug-in Folder / Wizard Folder
These two options are very simple, they let you specify where your X-Setup plug-ins and wizards are kept. By default, these are "C:\Program Files\X-Setup\plugins" and "C:\Program Files\X-Setup\wizards" respectively. Note: if you change one of these to a folder where there are no plug-ins or wizards, you won't be able to change anything!
Backup Folder
Some plug-ins and wizards need to change important system files, and, if so, some of them will create a backup, which you can restore if things go wrong. This option specifies where these backups should be created. By default, this is "C:\Program Files\X-Setup\backup".
Recording
Confirmation: Confirm starting record mode
When this option is enabled, X-Setup will ask for your permission before it commences the recording process. If you disable this option, no warning message is shown, and recording begins immediately. It is recommended that you enable this option to prevent accidental creation of recorded *.REG files. For more information about Record Mode, see the Record Mode topic.
Default record file folder
This allows you to select the folder where the Record Mode *.REG file will be saved by default. If you use Record Mode a lot, then this might be useful if you always save the output *.REG file to the same folder.
Misc
Debug Messages
Enabling this option will enable the display of debug messages in X-Setup. These messages are usually useful for troubleshooting purposes if you have problems with a plug-in or wizard for some reason, and are also useful when creating and testing new plug-ins. Deactivate this option to avoid these debug messages.
Plug-in Editor
This option lets you change the program used when you right-click on a plug-in and choose Edit from the Context Menu. By default, this is Notepad (notepad.exe) but you can change this if you want.
Reset
This option will reset all of X-Setup's options, except for the "Programs" settings, back to their default values. This is useful if you wish to return to the default state X-Setup is installed in. Note: You should use this function every time you re-install or update X-Setup with a new version, to make sure any new settings are set properly. It is also useful if your X-Setup settings have somehow become corrupt.
Cache
Plug-in Cache / Wizard Cache
These checkboxes will allow you to enable or disabled caching of plug-ins and/or wizards, respectively, in X-Setup. Enabling caching will dramatically increase the speed that X-Setup loads at after its first use. When these options are enabled, X-Setup will automatically generate small cache files in your \Temp folder. To clear the cache, you can simply delete these files; X-Setup will automatically rebuild the cache next time if it is enabled.
Programs
These options control which items appear in the Programs menu in the Plug-in Interface (Default UI).
Add...
Adds a new item to the Program menu (see below).
Edit...
Allows you to modify the entry for a selected program (see below).
Delete
Deletes the selected item from the Programs menu.
Move Up / Move Down
Lets you move the Programs menu items up or down.
• Adding/Editing items on the menu
When you click on the Add... or Edit... you will be presented with the following dialog:
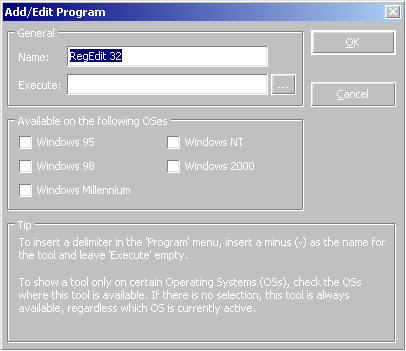
To find out what each item on the dialog does, click on it.Type the name of the item as you want it to appear in the Programs menu.
This should point to the program file, which X-Setup will execute when you click on its Program menu entry.
This lets you use the standard Windows open dialog to select a program to execute when you click on its Program entry. It saves you from having to type the file name out manually.
Some programs only appear on certain platforms, for example the Windows Update program only appears in Windows 98, 2000 and Me (Millennium). So this part of the dialog lets you specify which OS (operating system) the program appears in. If you don't tick any boxes, the item will appear on the Programs menu regardless of which OS is being used.
This exits the dialog and saves the changes.
This exits the dialog, but doesn't save any of the changes you have made.
How do I open the Options dialog?
There are a number of ways of opening the Options dialog:
- In the Plug-in interface (Default UI):
Open the File Menu and choose Options. - In the Wizard Interface:
Click on the 'Config...' button while using one of the Wizards. - From the X-Setup Welcome program
Click on the 'X-Setup' tab and choose 'Configure X-Setup'.
- In the Plug-in interface (Default UI):
Copyright © Xteq Systems - All Rights Reserved.